Playアプリの作成からeclipseでの実行まで
今年も一年よろしくお願いします。
今年は1日1記事を目標にしてがんばりたいと思っています。
今年1発目の記事はplayアプリの作成からeclipseでの実行までの
手順をまとめることにします。
(実施した環境)
OS:Windows Vista
java,playがインストール済み
(うちの環境はjavaが1.6.0_20、playが1.2.4です)
1.playコマンドにてアプリを作成します
cd d:\
cd d:\_hb\dev\playframeworkd:\_hb\dev\playframework>play new helloworld
2.アプリに名前をつけます
~ _ _
~ _ __ | | __ _ _ _| |
~ | '_ \| |/ _' | || |_|
~ | __/|_|\____|\__ (_)
~ |_| |__/
~
~ play! 1.2.4, http://www.playframework.org
~
~ The new application will be created in d:\_hb\dev\playframework\helloworld
~ What is the application name? [helloworld]HelloWorld
~
~ OK, the application is created.
~ Start it with : play run helloworld
~ Have fun!
~
ステップ2までの状態ででアプリがひな形より作成され、
「helloworld」という名前のフォルダ内に保存されています。
3.eclipseプロジェクトとして開けるようにします
d:\_hb\dev\playframework>play eclipsify helloworld
~ _ _
~ _ __ | | __ _ _ _| |
~ | '_ \| |/ _' | || |_|
~ | __/|_|\____|\__ (_)
~ |_| |__/
~
~ play! 1.2.4, http://www.playframework.org
~
~ OK, the application is ready for eclipse
~ Use File/Import/General/Existing project to import d:\_hb\dev\playframework\helloworld into eclipse
~
~ Use eclipsify again when you want to update eclipse configuration files.
~ However, it's often better to delete and re-import the project into your workspace since eclipse keeps dirty caches...
~d:\_hb\dev\playframework>
4.eclipseよりプロジェクトを開く
(「ファイル」→「インポート」→「既存プロジェクトをワークスペースへ」→ステップ2の「helloworld」フォルダをルートとして選択して完了)
下のキャプチャのように「パッケージエクスプローラ」に「HelloWorld」(ステップ2でつけたアプリの名前)が表示されていればOKです。
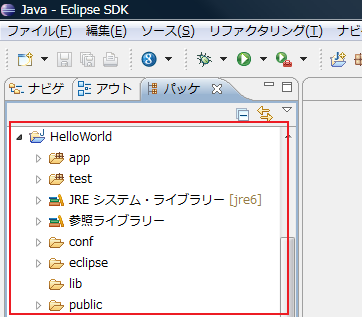
5.いよいよ実行!
パッケージエクスプローラより「eclipse」フォルダ内の「HelloWorld.launch」を右クリックします。
その後「実行」→「HelloWorld」のクリックでアプリが起動します。
「コンソール」ビューに下のキャプチャのようなメッセージが出てくれば実行できています。

最後にブラウザより確認します。
「http://localhost:9000」へアクセス!
キャプチャのような表示であれば成功です。
